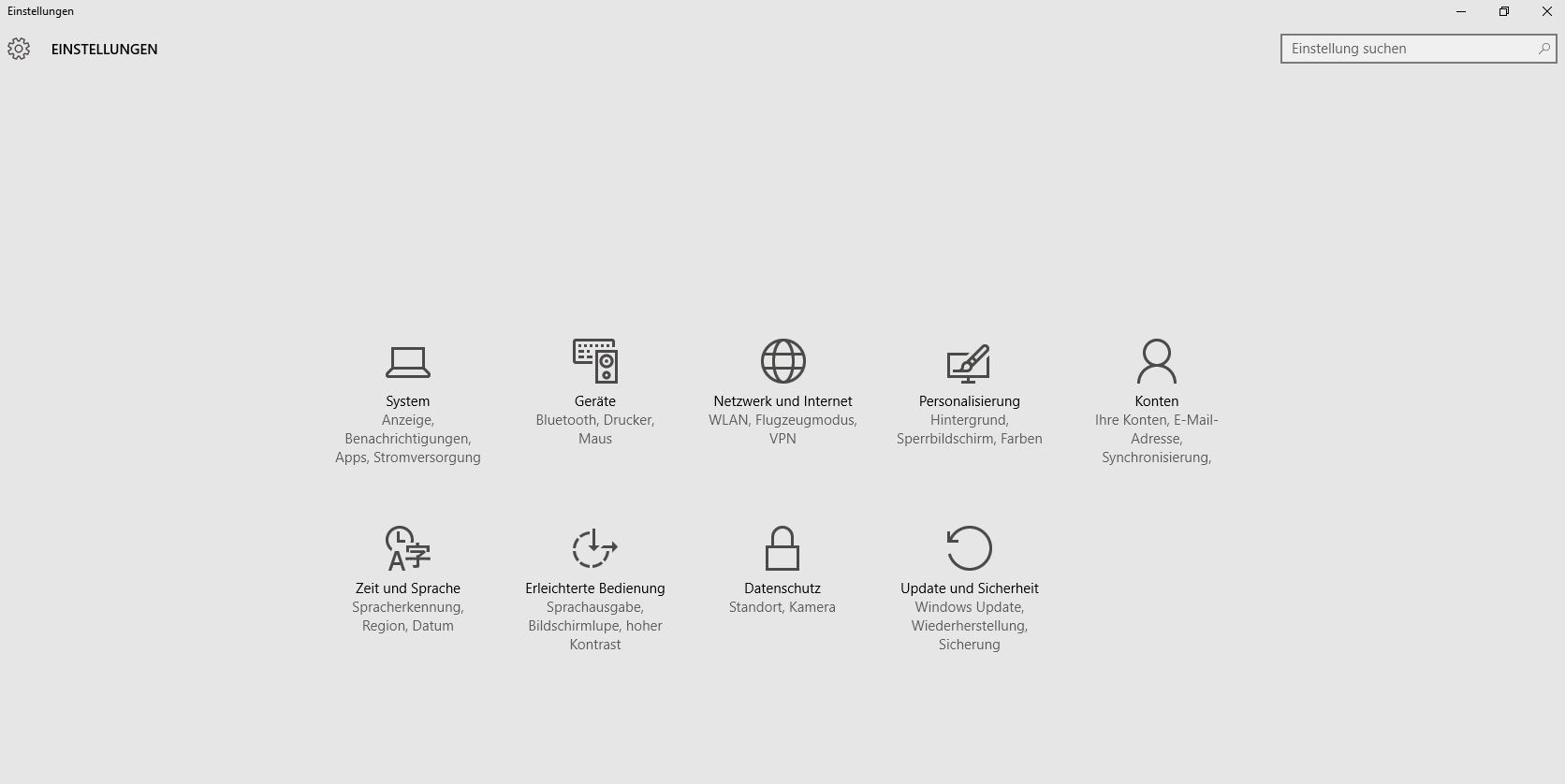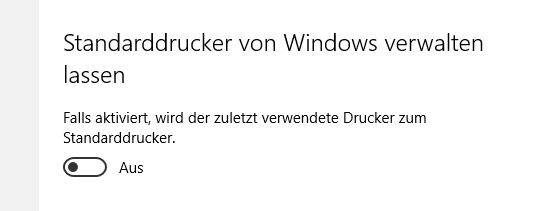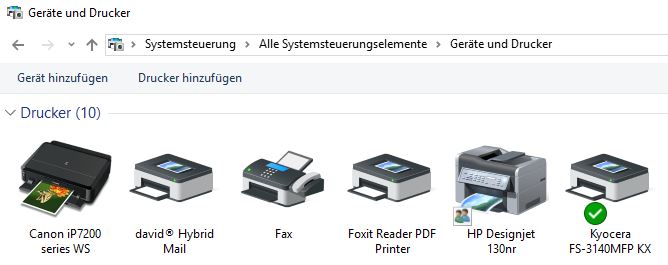FAQ
Information
Wie kann ich eingetrocknete Tintenpatronen reaktivieren?
Sie haben länger nicht gedruckt und nun druckt Ihr Drucker streifig oder nur noch blass?
Dann sind höchstwahrscheinlich Ihre Patronen eingetrocknet!
In diesem Fall unterscheiden wir 2 Kategorien von Tintenpatronen:
1. Druckkopfpatronen
Bei den Druckkopfpatronen ist das Reaktivieren recht simpel. Als erstes nehmen Sie sich ein Küchentuch, falten dieses zu einem Polster und feuchten es leicht an.
Nun entnehmen Sie die Druckkopfpatronen aus Ihrem Drucker und drücken sie leicht auf das angefeuchtete Küchentuch.
Anschließend ziehen Sie die Patronen mit leichtem Druck von oben nach unten auf dem Küchentuch.
Diesen Schritt wiederholen Sie so lange, bis bei einer schwarzen Tintenpatrone sattes schwarz und bei einer mehrfarbigen Tintenpatrone alle enthaltenen Farben auf dem Küchentuch klar erkennbar sind.
2. Tintentanks
Bei den Tintentanks ist die Reaktivierung nur durch unser Fachpersonal möglich, da der Druckkopf in Ihrem Drucker sitzt.
Sie können diesen zwar ausbauen, aber die Reinigung darf nur mit speziellen Mitteln geschehen.
Bitte verwenden Sie niemals Wasser, Reinigungsmittel oder Alkohol zur Reinigung Ihres Druckkopfes.
Ich muss länger nicht Drucken. Was mache ich mit meinen Druckerpatronen?
Hier müssen wir 3 Kategorien von Druckerpatronen unterscheiden:
1. Druckkopfpatronen (mit Elektronik)
Für die Druckkopfpatronen gibt es einen einfachen aber wirksamen Trick: Nehmen Sie die Patrone aus dem Drucker und stecken Sie diese in den mitgelieferten Schutzclip, welchen Sie beim Kauf der Patrone von uns mitbekommen haben. Anschließend legen Sie die Patrone in Ihren Kühlschrank und nehmen sie erst wieder heraus, wenn Sie wieder Drucken müssen.
Keine Sorge, mit Ihren Lebensmitteln passiert nichts, aber Ihre Druckkopfpatrone wird es Ihnen danken, denn die enthaltenen Flüssigkeiten bleiben länger erhalten.
2. Tintentank (wird in einen Druckkopf eingesetzt)
Für die Tintentanks gibt es nur einen sinnvollen Tipp: Auch wenn Sie nicht drucken müssen, veranlassen Sie trotzdem jede Woche einen Testdruck, damit der im Drucker installierte Druckkopf nicht eintrocknet. Dabei reicht es aus, die in der Druckersoftware vorhandene Funktion zu nutzen, die ein Düsentestmuster oder eine Druckerstatusseite ausdruckt. Ein eingetrockneter Druckkopf kann nur mit erhöhtem Aufwand wieder in Gang gesetzt werden, manchmal sogar gar nicht mehr, sodass ein neuer Druckkopf oder in den meisten Fällen ein neuer Drucker gekauft werden muss. Daher ist es bei den Tintentanks nichts ratsam diese aus dem Drucker zu entfernen.
3. Tonerpatronen (für Laserdrucker)
Bei den Tonerpatronen brauchen Sie nichts weiter berücksichtigen. Da in diesen Patronen keine Flüssigkeit enthalten ist, können Sie die Patronen direkt im Drucker belassen.
Mein Drucker druckt nicht. Ich sende einen Druckauftrag, der aber nicht verarbeitet wird. Ich verwende Windows 10. Woran kann das liegen?
Windows 10 hat eine Funktion, die es dem System erlaubt, den zuletzt verwendeten Drucker als Standard festzulegen. Dies nennt sich automatische Druckerverwaltung.
Ist diese Funktion aktiviert und haben Sie zum Beispiel zuletzt ein PDF-Dokument mit einem auf Ihrem System installierten PDF-Drucker erzeugt, wird dieser nun Ihr Standarddrucker sein.
Verwenden Sie jetzt das Druckersymbol in einer beliebigen Anwendung, wird der Druckauftrag an den "neuen" Standarddrucker gesendet.
Um diese Funktion aufzuheben und den Standarddrucker selbst festzulegen, gehen Sie bitte wie folgt vor:
• Drücken Sie die Tastenkombination WIN+I (Windowstaste auf Ihrer Tastatur + I).
• Es öffnet sich nun die Systemübersicht:
• Klicken Sie mit der linken Maustaste auf das Symbol Geräte.
• Es öffnet sich folgendes Fenster:
• Setzen Sie den Schalter unter "Standarddrucker von Windows verwalten lassen" auf AUS.
• Öffnen Sie nun die Systemsteuerung und wählen Sie "Geräte und Drucker".
• Es öffnet sich die Geräteübersicht:
• Klicken Sie mit der rechten Maustaste auf den gewünschten Drucker und wählen Sie die Option "Als Standarddrucker verwenden"
• Der gewählte Drucker ist nun Ihr Standarddrucker und mit einem grünen Haken markiert.
Druckaufträge werden jetzt auf diesem Gerät ausgegeben, sofern sie in einer Anwendung nicht einen anderen auswählen.
Mein Tintenstrahldrucker ist ca. 3-4 Jahre alt und unter dem Drucker bildet sich ein großer Tintenfleck auf dem Schreibtisch. Sind die Druckerpatronen ausgelaufen?
Nein, Ihre Druckertintenpatronen sind nicht ausgelaufen.
Alle Tintenstrahldrucker besitzen einen sogenannten Resttintenbehälter. Hierhin wird Tinte abgeführt, die z.B. bei einer Druckkopfreinigung oder Düsenreinigung aus der Druckerpatrone entnommen und nicht für Ausdrucke genutzt wird.
Je nach Alter des Druckers oder auch bei intensiver Nutzung ist dieser Behälter irgendwann voll. Aktuellere und neue Tintenstrahl Druckermodelle melden diesen Zustand rechtzeitig, andere wiederum nicht. Letzteres führt dazu, dass der Resttintenbehälter überfüllt ist und Tinte aus dem Druckergehäuse läuft.
ACHTUNG! Häufiges Trennen des Druckers vom Stromnetz, z.B. über eine schaltbare Steckdosenleiste, führt zu zusätzlichen automatischen Reinigungsvorgängen beim Wiedereinschalten! Dabei wird der Resttintenbehälter erneut unnötig belastet und Ihr Tintenverbrauch steigt!
Tintenreste lassen sich übrigens auf sehr glatten oder lackierten Oberflächen gut mit Glasreiniger und Papiertüchern entfernen.
Bei unbehandeltem Holz oder Textilien funktioniert das allerdings nicht. Hierfür müssen spezielle Reinigungsverfahren angewendet werden.
Unser Tipp:
Wenn Sie ein älteres Druckermodell besitzen oder nicht auf die Meldung vertrauen wollen, dass der Tintenauffangbehälter in Ihrem Tintenstrahldrucker voll ist, stellen Sie Ihren Drucker am besten auf eine saugfähige Unterlage oder auf nur glatte Flächen.
Mein Drucker macht nach einem Papierstau laute Geräusche und druckt gar nicht mehr. Das Papier konnte ich nicht ganz entfernen, nur in Einzelteilen. Was ist kaputt?
Vermutlich stecken noch Papierreste im Drucker oder beim Entfernen der Papierseite wurden mechanische Bauteile beschädigt.
Ein Papierstau mitten im Druckauftrag ist immer ärgerlich. Je nachdem wo das Papier im Drucker feststeckt, lässt es sich manchmal leicht, aber oft nur schwer entfernen.
Generell gilt: Schalten Sie den Drucker zum Entfernen eines Papierstaus immer ab!
So vermeiden Sie Beschädigungen der Papiertransporteinheit, die bei eingeschaltetem Drucker der Zugbewegung entgegenwirken würde. Dadurch können wichtige Antriebsteile und Kunststoffzahnräder zerstört werden.
Tintenstrahldrucker und auch Laserdrucker haben meistens auf der Rückseite des Gehäuses eine Wartungsklappe. Diese lässt sich leicht öffnen, um evtl. gestautes Papier entfernen zu können.
Wenn Sie sich nicht sicher sind, ob Ihr Drucker eine solche Klappe hat, lesen Sie bitte im Handbuch nach.
Wenn Sie das gestaute Papier sehen können, versuchen Sie immer, es an beiden Ecken zu greifen und gleichmäßig und langsam herauszuziehen. Ruckartiges Ziehen sollten Sie vermeiden, da sonst Papierreste im Drucker zurückbleiben könnten.
Sollte es dennoch passiert sein, dass Sie das Blatt Papier nicht in einem Stück entfernen konnten, prüfen Sie die entfernte Seite auf Vollständigkeit, indem Sie die Einzelteile wieder wie ein Puzzle zusammenlegen. Stellen Sie nun fest, dass Papierreste im Drucker zurück geblieben sind, müssen diese entfernt werden. Anderenfalls können Papierreste z.B. die mechanischen oder sensorischen Bauteile im Drucker blockieren oder zu einem erneuten Papierstau führen.
Wenn Sie öfter Probleme mit gestautem Papier haben, sollten Sie entweder - je nach alter des Druckers - die Gummiwalzen für den Papiertransport reinigen oder die Papiersorte wechseln. Bestimmte Papiersorten hinterlassen durch Abrieb Papierstaub auf den Transportwalzen. Das führt auf Dauer dazu, dass das Blatt Papier nicht mehr richtig eingezogen wird oder der Vorschub beim Drucken nicht gleichmäßig ist.
Geeignete Papiersorten mit sehr guten Laufeigenschaften erhalten Sie in unserem Shop.
Ich drucke mit meinem Farbtintenstrahldrucker nur schwarz. Warum sind dann die anderen Farben auch leer?
Farbtintenstrahldrucker arbeiten mit flüssiger Tinte, die zu einem hohen Anteil aus Lösungsmittel besteht. Das Lösungsmittel verfliegt nach dem Ausdruck, so dass nur noch die Farbbestandteile der Tinte auf dem Papier zurück bleiben.
Nach einem Druckauftrag bleiben immer feinste Tropfen am Druckkopf zurück und können bei seltener Nutzung die Düsen am Druckkopf verstopfen, weil auch dort die Tinte trocknet.
Ihr Drucker macht in unterschiedlichen Abständen eine eigenständige Druckkopfreinigung, bei der diese Tintenrückstände entfernt werden. Dabei werden die Druckdüsen gespült und natürlich auch Tinte verbraucht. Der Reinigungsvorgang wird entweder nach einer festgelegten Seitenzahl oder nach einem bestimmten Zeitplan gestartet.
Je seltener Sie den Drucker verwenden, desto größer ist die Gefahr, dass der Druckkopf eintrocknet. Der Reinigungsvorgang muss dann evtl. wiederholt werden, um ein sauberes Druckbild zu erhalten.
Außerdem wird der Zeitpunkt der letzten Reinigung im Drucker gespeichert. Das kann aber nur erfolgen, wenn der Drucker permanent mit Strom versorgt wird. Anderenfalls, wenn Sie z.B. den Stromstecker ziehen oder auch eine angeschlossene Steckdosenleiste mit Schalter ausschalten, wird die Stromzufuhr zum Drucker unterbrochen und der Speicherstand gelöscht.
Schalten Sie nun den Drucker wieder ein, wird in den meisten Fällen das automatische Reinigungsprogramm gestartet und Tinte verbraucht, da der Drucker den Zeitpunkt der letzten Reinigung nicht mehr kennt.
Denken Sie daran: JEDE Düsenreinigung verbraucht Tinte! Schalten Sie Ihren Drucker NUR über den eigenen Schalter aus und trennen Sie ihn nicht vom Stromnetz!
Mein Drucker hat einzelne Tintenpatronen. Warum kann ich nicht mit den anderen Farben weiterdrucken, wenn nur schwarz leer ist?
Bei einem Farbtintenstrahldrucker mit einzelnen Farbtanks ist das Drucksystem unterteilt in Druckkopf und Tintenpatrone.
Der Druckkopf ist als permanentes Bauteil fest im Drucker installiert. Die Tintentanks hingegen sind einzeln zum Wechseln entnehmbar.
Dieser Druckertyp arbeitet nur, wenn sich in allen Tintenpatronen noch Tinte befindet, bzw. der Chip auf der Patrone noch nicht den Leerzustand an den Drucker gemeldet hat. Sobald auch nur eine Tintenpatrone als leer angezeigt wird, schaltet der Drucker ab und fordert Sie zum Wechsel dieser leeren Patrone auf.
Dies ist eine gewollte Schutzfunktion, da der Druckkopf ohne nachfließende Tinte als Kühlmittel beim Drucken überhitzen und somit beschädigt oder sogar vollständig zerstört werden könnte!
Sorgen Sie immer rechtzeitig für Ersatzpatronen. Die Meldung über den Leerzustand einer Druckerpatrone wird zwar in der Regel vorzeitig angekündigt, kann aber je nach Verbrauch und Umfang eines Druckauftrages plötzlich erscheinen.
Unser Tipp:
Mit unserem Tinten- und Tonerfinder können Sie schnell und einfach für die nötige Reserve sorgen.
Wie tausche ich eine leere Druckerpatrone aus? Muss ich den Drucker dazu einschalten?
Man muss in diesem Fall zwischen einem Tintenstrahldrucker und einem Laserdrucker unterscheiden:
Bei einem Tintenstrahldrucker, bei dem die Patronen in einen Transportschlitten oder in den beweglichen Druckkopf eingesetzt werden, lassen sich in der Regel die Tintenpatronen nur bei eingeschaltetem Drucker wechseln. Der Transportschlitten bzw. der Druckkopf bewegt sich nur in die Wechselposition, wenn der Drucker eingeschaltet ist und die entsprechende Klappe am Gerät geöffnet wird.
Es gibt allerdings auch Geräte einzelner Hersteller, bei denen die Einheit zum Wechseln der Patronen frei zugänglich ist und sich so die Druckerpatronen auch bei ausgeschaltetem Drucker wechseln lassen.
Bei Laserdruckern sollten Sie sich vor dem Wechsel mit der Bedienungsanleitung vertraut machen. Die meisten Hersteller empfehlen den Wechsel der Tonerpatrone bei ausgeschaltetem Gerät. Das hat den Hintergrund, dass sich im Drucker und in der Tonerpatrone mechanische Antriebsteile sowie die hochempfindliche Belichtungseinheit befinden, die zum Schutz vor Beschädigung nur im abgeschalteten Zustand in den Drucker eingesetzt werden sollten. Weiterhin haben die meisten Tonerpatronen zusätzlich einen Chip für die Füllstands- und Typenerkennung, dessen Wechsel in vielen Fällen nur bei ausgeschaltetem Drucker ordnungsgemäß registriert wird.
Lesen Sie für die genaue Vorgehensweise bitte dazu im Handbuch zu Ihrem Drucker nach. Dieses haben Sie beim Kauf des Druckers entweder in Papierform oder auch als pdf-Datei auf dem Installations-Datenträger (CD oder DVD) erhalten. Sie können die Anleitung auch auf der Internetseite im Supportbereich des Druckerherstellers abrufen.
Welche Druckerpatrone ist gemeint, wenn mein Drucker meldet, dass die Tintenpatrone mit der Bezeichnung BK leer ist und ausgetauscht werden muss?
Mit der Bezeichnung BK ist in diesem Fall die schwarze Druckerpatrone gemeint.
Typische Farbbezeichnungen einzelne Tintenfarbtanks sind:
- BK: black (schwarz)
- PBK: photo black (Fotoschwarz)
- MBK: matt black (Mattschwarz)
- PGBK: pigment black (Pigmentschwarz)
- C: cyan (Cyan)
- PC: Photo cyan (Photocyan)
- CL: cyan light (Hellcyan)
- M: magenta (Magenta)
- PM: photo magenta (Fotomagenta)
- ML: magenta light (Hellmagenta)
- Y: yellow (Gelb)
Typische Farbbezeichnungen für Tintenpatronen mit integriertem Druckkopf sind:
- BK: black (Schwarz)
- C: color (mehrfarbig)
Sollte es bei Ihrer Druckerpatrone eine oben nicht aufgeführte Farbbezeichnung geben, lesen Sie bitte im Handbuch nach oder rufen Sie uns unter 0511-2359533 an.
Mein Drucker meldet, dass eine Patrone leer ist. Ich weiß aber nicht welche. Wie kann ich das herausfinden?
Je nach Druckermodell und Hersteller gibt es verschiedene Möglichkeiten, den Füllstand der Druckerpatronen abzurufen.
Wenn Ihr Drucker ein Display hat, können Sie sich in den meisten Fällen direkt über das Drucker-Menü die Tintenfüllstände anzeigen lassen. Oft wird hierfür ein Balkendiagramm verwendet, welches relativ genau anzeigt, welche Tintenpatrone leer ist und ausgetauscht werden muss oder vielleicht nur einen geringen Füllstand hat.
Alternativ dazu kann man bei Druckern ohne Bildschirm oder Display über die zugehörige Druckersoftware des Herstellers einen Statusmonitor aufrufen, der die Füllstände der Druckerpatronen anzeigt.
Lesen Sie für die genaue Vorgehensweise bitte im Handbuch zu Ihrem Drucker nach. Dieses haben Sie beim Kauf des Druckers entweder in Papierform oder auch als pdf-Datei auf dem Installations-Datenträger (CD oder DVD) erhalten. Sie können die Anleitung auch auf der Internetseite im Supportbereich des Druckerherstellers abrufen.
Die Trommel wird nach dem Wechsel nicht erkannt? Anleitungen zum manuellen Reset bei Druckern der Marke Brother.
In unserem Download-Bereich finden Sie Anleitungen zum manuellen Reset der Trommeleinheit bei Brother Druckern.
Bitte wählen Sie zunächst die passende Trommel-Reset-Anleitung für Ihr Brother-Gerät aus der Liste aus. Vergleichen Sie dazu die Artikelnummer mit der Bezeichnung der Anleitung (Beispiel: Artikel DR1050 => Dateiname: Brother - Manueller Reset der Trommeleinheit DR1050. Der Download startet automatisch, sobald Sie auf den Link klicken.
Befolgen Sie die Anleitung unbedingt Schritt für Schritt für ein fachgerechtes Zurücksetzen der Trommel. Bitte beachten Sie: Nicht alle Geräte liefern eine Statusmeldung wie zum Beispiel "AUSGEFÜHRT" am Ende der Trommel- Resetanleitung.
Führen Sie die Schritte bitte zügig durch, um ein Zurückfallen des Druckers in das Hauptmenü nach einer gewissen Zeit ohne Eingabe zu vermeiden. Manche Geräte müssen erst vom Netz getrennt werden, bevor z.B. die Frontklappe oder obere Abdeckung geöffnet wird, um den Trommel Reset-Vorgang nach dem Wechseln zu starten.
Bei Fragen können Sie uns gern kontaktieren.
Die Nutzung von alternativen Druckerpatronen des Patronentyps HP 903 und HP 953 funktioniert plötzlich nicht mehr. Woran liegt das?
Durch ein neues Firmware-Update, welches HP Mitte Juli 2020 automatisch installiert hat, ist möglicherweise die Nutzung alternativer Tintenpatronen seit Kurzem gesperrt. Dies betrifft vielleicht auch Ihren Drucker, sofern Sie die Funktion „Automatische Updates“ vorher nicht deaktiviert haben.
Das kürzlich erfolgte Update betrifft folgende Drucker:
HP OfficeJet Pro 6800, 6900 Series Drucker, die nach Juli 2016 hergestellt wurden und mit Kartuschen der HP Serie 903 (Standard & XL) kompatibel sind.
HP OfficeJet Pro 7700, 8200, 8700 Series Drucker, die nach Juli 2016 hergestellt wurden und mit Kartuschen der HP Serie 953 (Standard & XL) kompatibel sind.
Wie wird die neue Firmware aktiviert?
- Das Firmware-Update erfolgt automatisch, aufgrund der standardmäßigen Voreinstellungen bei der Druckerinstallation von HP
- Abhängig von den Einstellungen kann der Endbenutzer das Update auch manuell durchführen.
Was genau passiert?
Wenn das Firmware-Update durchgeführt wurde, tritt folgende Situation auf:
- Die im Drucker eingesetzte, recycelte Patrone funktioniert.
- Wenn Sie eine neue Patrone installieren, wird diese nicht erkannt. Die Fehlermeldung « Die Patrone hat ein Problem. Nehmen Sie die Patrone heraus und setzen Sie sie erneut ein», wird angezeigt. Der Drucker funktioniert nicht mehr.
Wir empfehlen unseren Kunden, die automatischen Firmware-Updates auf den HP Druckern immer zu deaktivieren, um möglichen Inkompatibilitäten mit recycelten Druckerzubehör entgegen zu wirken.
Dazu finden Sie im Download-Bereich die passende Anleitung als PDF.